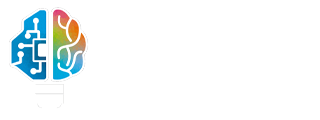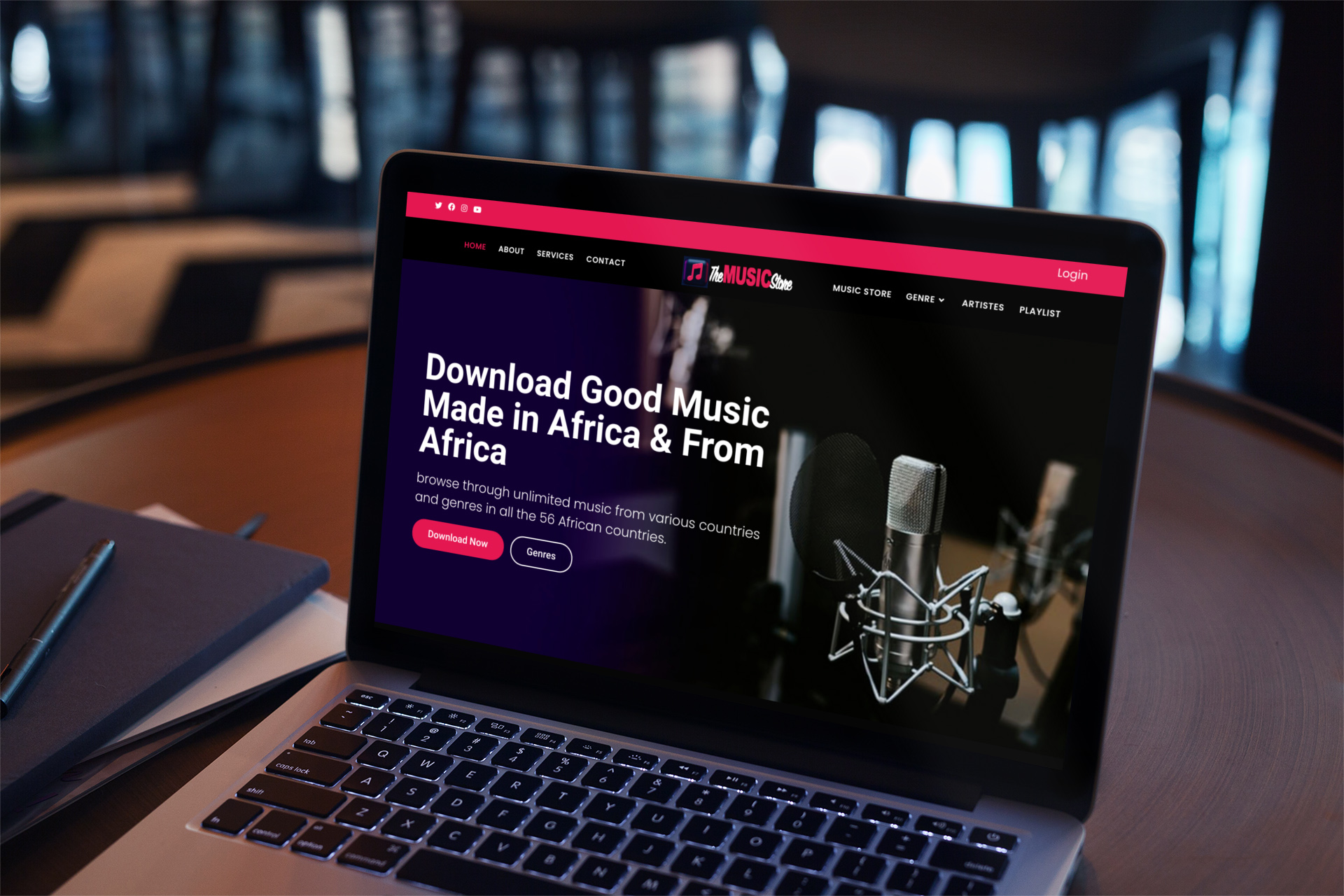Creating a music store with WordPress is easier than you might think! In this article, we’ll cover how to do it in four simple steps. First, you’ll need to set up your WordPress website and install and activate the WooCommerce plugin. Then, you’ll need to design your shop’s theme, connect your products to WooCommerce, and start sharing your music! If you follow the instructions in this guide, anyone will be able to open up their own music store with WordPress!
Choose Your Store Name
Your music store’s name should be catchy and memorable. Look at other businesses for inspiration—both online and offline. Think about what kind of business you want your music store to be: big or small, corporate or niche, etc. The name should help customers understand what you’re offering so that they’ll be able to find your store easily when searching for specific types of music on Google.
Design Your Website
While you can get some pretty amazing designs for just a few dollars, it’s worth it to hire someone (or learn how to do it yourself) to really make your website stand out. It might cost more, but even if you’re spending $500+ on web design, that’s still cheaper than many other marketing tactics and could be well worth it in terms of long-term ROI.
Install the Oceanwp Theme
Oceanwp is an extremely well-coded premium theme that is packed with features. It’s geared towards ecommerce and has integrated support for WooCommerce, which is one of the most popular ecommerce platforms in existence. One of my favorite aspects of Oceanwp is its fully responsive layout. This means your store will look great regardless of whether your visitors are using a desktop computer, tablet or mobile phone. A lot of themes claim to be responsive but many actually aren’t—Oceanwp really delivers here.
Install WooCommerce Plugin
The open-source eCommerce platform, WooCommerce, is one of our favorite tools for taking an existing website and adding eCommerce functionality. We prefer it over competing platforms because it’s completely free and highly customizable. This means that you can quickly turn any WordPress website into an online store capable of selling physical products without having to hire a developer or wait for support from someone else.
Set Up Oceanwp Theme With WooCommerce Plugin
First, choose your Oceanwp theme. I’m using Oceanwp Business because it has almost all of the features that we need for our store, but feel free to use any theme you like. Once you have your theme installed and activated on your site, go ahead and create an account at WooCommerce. WooCommerce is pretty easy to install once you have your site set up in WordPress.
Add Songs (Including Multiple Versions, Artists and Albums)
In most CMS systems, you can add as many songs as you want, but it’s best to keep your number of songs limited. There is no point in adding every version of a song or every version ever recorded by an artist; most people are only going to purchase one version anyway. To have more choices, you could always create sub-categories within your store for each album and/or musical artist.
Make Categories for the Sections on your Website
Users can easily navigate through your store by using categories. You should create categories that reflect your products and services, such as New Releases or Pop. Your category names should be relevant to your website and organized in a way that makes sense for users. It also helps if you keep things simple and stick to about 4-5 main categories. That said, don’t feel like you have to have every product categorized; sometimes it’s best just to organize your most popular items within broad categories for easy access. For example, on iTunes there are only two music sections: Genres and Top Charts; either option gives users easy access to discover new music without being overwhelmed by options.
Set up Custom Taxonomies (Artist Type, Genre, Grouping etc.)
Custom taxonomies are used for categorizing your data into fine-grained classifications. They can be used for grouping different types of content in new and interesting ways that might not already exist. A music store needs custom categories for artists, genres, albums etc. You can add custom taxonomies by going to Your Name > Settings > Writing (tab) > Taxonomies (menu). Click Add New Taxonomy, fill out name, slug and Description fields as needed then click Save Changes. Now you’ll see it appear on screen: Edit page screens > Categories/Tags meta box. Visit Your Name > Categories > Artist Type & Genre to create artist type and genre taxonomies. Visit Your Name > Posts (list or grid view) to populate posts into these categories via dropdown menu at top of post editor window.
Setup SEO For Better Visibility on Google/Bing/Yahoo etc.
Setting up SEO for your website is an important part of ensuring it’s easy for potential customers to find you. With so many websites competing for attention online, one of the best ways to ensure that people can easily find you and your products or services is through Search Engine Optimization (SEO). In essence, SEO helps make sure that if someone types in buy music on a mobile device into Google, they get results like yours—not something from Last.fm or CNET. One of your first steps should be choosing a good domain name; not only does it give you more control over what your site says about you, but it also plays a huge role in how search engines categorize and display your site (through keywords). To learn more about what goes into good SEO strategies, check out Moz’s free guide to starting with search engine optimization. If possible try to have around 100 unique pages/articles along with rich content coming off within those articles.
Sell Something!
It’s time to get your music online, where fans can find it. Let’s get started! First things first, you need an artist or band website where you can sell your music. WordPress has made setting up websites easy enough for anyone; even if you’ve never created a website before, chances are high that you already know how to use WordPress. Now it’s time to put your knowledge of how websites work into practice. Start by installing and activating WooCommerce. You could also look at WooCommerce or Easy Digital Downloads, both of which have good documentation in case you run into problems along the way. When you’re done installing and activating your e-commerce plugin, start a new page on your site titled Store (or something similar) from Settings → Reading . This will be our default store page—when we create products, later on, these will show up here by default. In order to sell anything, though, you first need some products to sell. Head over to Catalog→Add New , then enter your items. If you plan on selling digital downloads only (such as songs), make sure Yes is selected under Physical product type? Also select Sellable product type? Click Publish once finished.
This video tutorial is part 1 of an in-depth tutorial about how to create a Music Store Website For Free Using WordPress, free theme, Elementor, and free plugins.
Apart from the domain and the hosting everything used in this tutorial for this music website are free.
Part 1
Part 2
Part 3
Change Add To Cart on Product pages
To change “Add To Cart” on your single and archive product pages, do the following:
- Install a plugin called “Code Snippet” on your website
- Add the code below in code snippet plugin. You can do that by watching Part 3 of creating a music downloading store website.
// Code Start
// To change add to cart text on single product page
add_filter( 'woocommerce_product_single_add_to_cart_text', 'woocommerce_custom_single_add_to_cart_text' );
function woocommerce_custom_single_add_to_cart_text() {
return __( 'Download', 'woocommerce' ); // Replace "Download" text with your own text
}
// To change add to cart text on product archives(Collection) page
add_filter( 'woocommerce_product_add_to_cart_text', 'woocommerce_custom_product_add_to_cart_text' );
function woocommerce_custom_product_add_to_cart_text() {
return __( 'Download', 'woocommerce' ); // Replace "Download" text with your own text
}
// Code End